From vSphere 6.7 onwards VMware introduced a section called the Developer Center where it provides a location for you to browse through the API structure and understand how to call and use the API. There is a section called "Code Capture" where once you set it up you can record your steps that you perform in GUI and then it will translate those steps to code.
In vSphere 6.7 you could only get PowerCLI but with vSphere 7.0 you can have PowerCLI, vRO Javascript, Python, and Go. The following steps are not available for recording - roles, privileges, tags, content libraries, storage policies and passwords at present.
How to get started?
- In vSphere click on Menu and select Developer Center
- Select Code Capture tab and if you have not enabled code capture before then you should see the screen below. Click on the slider to enable code capture
- Once you have enabled code capture you should see the start record button and also on the top right you should see a record icon button. At this point you can either press start record button or navigate to where you want to record and then press the record icon button. The record icon should flash and change as you are recording.
- Once you have finished press the record icon on the top right and it should bring you back to the code capture screen where you can see the code in PowerCLI for creating a datacenter. To view the code in a different language click on PowerCLI
- Now you can see that the code is in Javascript
- You can now copy or download the code to be used. As you have now enabled code capture you can capture the code anytime by pressing the record icon on the top right of the screen. You will get the prompt below when you first do it and you can select the option to not show the warning again
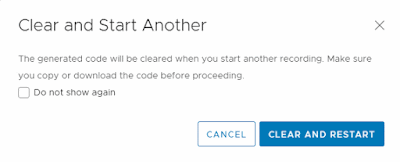
This is a great little tool to help you capture what commands are needed to achieve some of the tasks that you would like to use code to perform for you. It may not be the perfect code but for me at least I can see what cmdlet was used to perform some of the task to give me an idea.
Just to reiterated the following steps are not available for recording - roles, privileges, tags, content libraries and storage policies at present and passwords are not recorded either.










